When it comes to computer users, most of them don’t know that an action that would take them minutes or hours can be completed within seconds thanks to shortcut keys. They are usually a combination of two or more keys that does various tasks.

While there is a myriad of software that can help you increase your typing speed, you also need to be up to date with the best keyboard shortcuts that those self-made keyboard warriors don’t know.
We are revealing 19 keyboard shortcuts to excel in efficiency, multitasking, precision, and so much more. Have a look at them.
Amazing Keyboard Shortcuts to Learn This Year
1. Opening an App from the Desktop
When you want to access your most favourite apps, one method to access them is by pinning them on your taskbar. However, when you want to speed up your work a little more, press the Windows key + any number from1 to 9. Where each number represents an application in your computer.
2. The Splitting Screen between two Applications
Split-screen can be achieved easily by first opening an app of your choice which you need for your work. Next, press the Windows key +Left Arrow. Next, open another app. Now, open another application followed by pressing the right arrow.
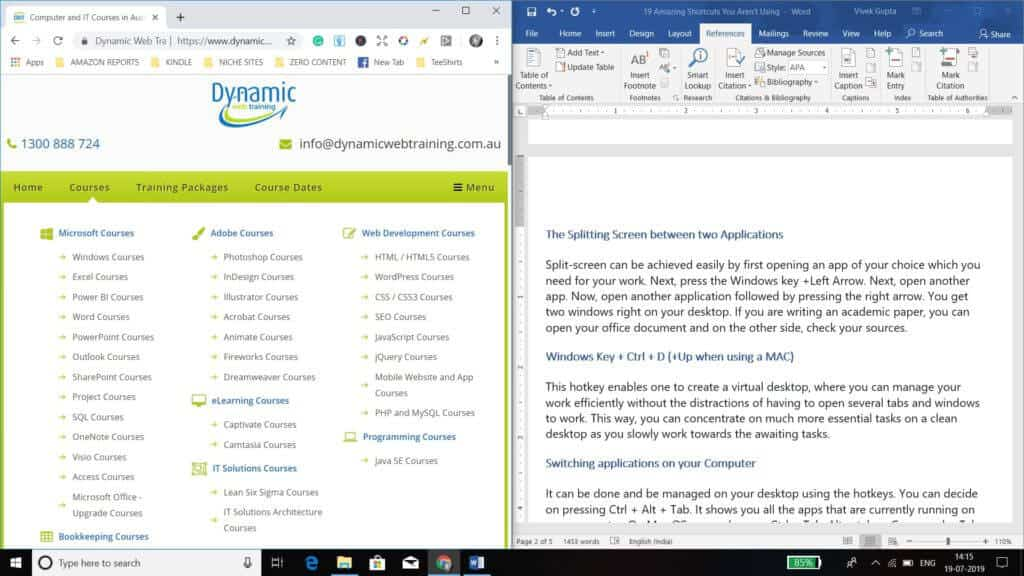
You get two windows right on your desktop. If you are writing an academic paper, you can open your office document and on the other side, check your sources.
3. Windows Key + Ctrl + D (+Up when using a MAC)
This hotkey enables one to create a virtual desktop, where you can manage your work efficiently without the distractions of having to open several tabs and windows to work. This way, you can concentrate on much more essential tasks on a clean desktop as you slowly work towards the awaiting tasks.
4. Switching Applications on your Computer
It can be done and be managed on your desktop using the hotkeys. You can decide on pressing Ctrl + Alt + Tab. It shows you all the apps that are currently running on your computer. On Mac OS, you only press Ctrl + Tab. Alt + tab or Command + Tab on Mac OS.
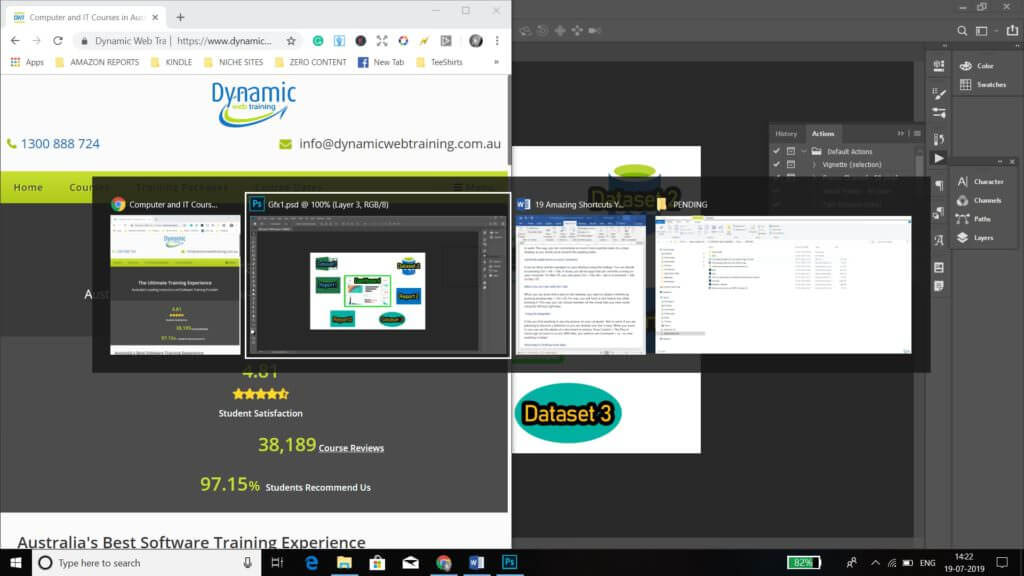
5. When You are Over with the Tabs
When you are done with a task on the desktop, you need to delete it entirely by pushing windows key + Ctrl +F4. For mac, you will hold on the Option key while pressing X. This way, you can choose between all the virtual tabs you have made using the left and right keys.
6. Using the Magnifier
It lets you find anything in any tiny picture on your computer. Not to worry if you are planning to become a detective or you are already one, this is easy. When you zoom in, you can see the details of a document or picture. Press Control + The Plus or minus sign to zoom in or out. With Mac, you need to use Command + or – to view anything in detail.
7. Returning to Desktop from Apps
This one happens when you have too many apps open, and you need to use one that is hidden in the background. The Windows key +M pushes all of them behind. Minimizing them is also possible when you press the windows key + Comma (,). For Mac, use Command + F3.
8. Taking a Screenshot
The magic for taking a screenshot is simply using the Windows key followed by the Print Screen button, (Print Screen SysRq). It immediately saved the screenshot in the image folder. On Mac OS, you can achieve this by pressing Command +Shift + 3.
9. Opening File Explorer
Just press the Windows key + E. If you are using a Mac, use Finder app. You can use this hotkey when you are working on an app, and you want to access another so that your work can go fast and smoother.
10. Using Action Center
Here, you will have to connect your Bluetooth and connect with devices in your network and use your computer as your Wi-Fi hotspot. Then turn your notifications either on, or off. However, you can find these and more options in the Action Centre, where you will need to open it by pressing the Windows key +A. If you are using a Mac OS, you can access this by clicking on the top, right-hand corner.
11. Quick Access to Settings
When you need more tweaking, or you need more access to advanced PC parameters, this comes in handy. Window key +I is what makes the magic happen.
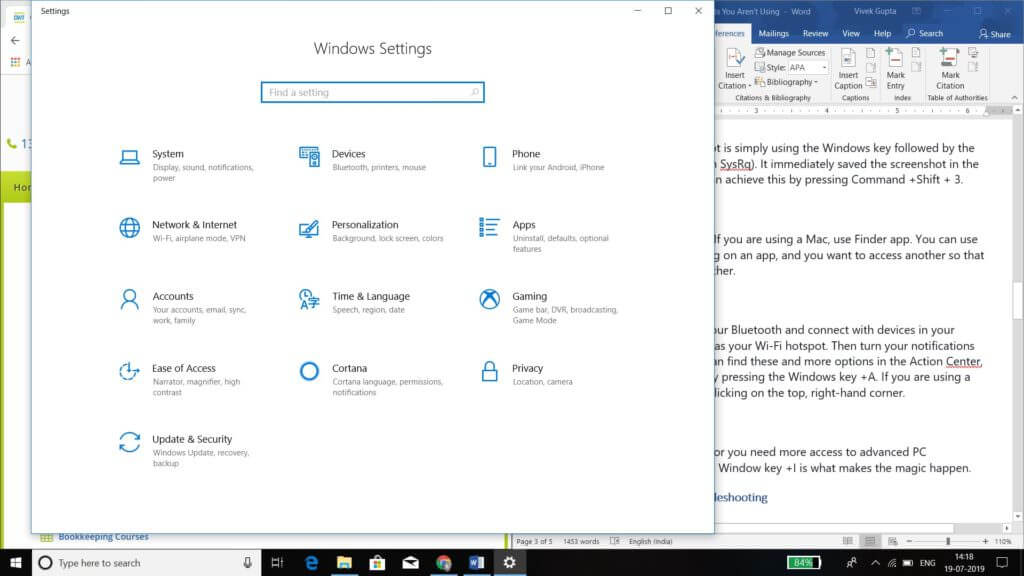
12. Program Management and troubleshooting
You can use it where one program is stuck, and the rest are not doing anything, meaning your computer somehow hang. You don’t have to risk shutting down your computer and losing everything when you have this combo. Use Ctrl + Shift + Escape. For Mac, use Command + Option + Escape. An app manager will open where you can force quit or stop any not functioning. Yes, you can lose some data from an app but at least not all apps.
13. Using the Window Game Bar
When you need to have an exciting moment or when you need to relax after all the hassle and bustle at work. Then you need to cool down your heels by playing your favourite game on your PC. You do not want to stress yourself more because you are already exhausted going the whole, ‘right way.’
Press the Windows key followed by G. The game bar, on the other hand, has an option for starting and recording the game. Press Windows +Alt + R. In case you want to start streaming, push the Windows key + Alt, then B. For Mac, you can use its feature to capture videos Shift + Command + 5. This way, you will record your screen using QuickTime Player.
14. Locking down your computer’s User profile
You need it when you have a particular thing in your PC that you don’t want people, especially with those you are sharing your PC.
You can lock off your user profile on the PC by pressing the Windows key + L. For your Mac computer, use, Shift + Command + Q. However, you need to have set up your password and ensure you do not forget it.
15. Closing a Program on your PC
Now, this one is simple; closing a program even without using your external PC mouse is pretty simple. For windows computers, you only need to press Alt followed by F4. This way, any currently running program will switch off.
16. Talking to Cortana or Siri
These are built-in computer assistance which you can talk to any time. You can get this on Windows through, Clicking the Windows button + C. For Mac Os, you have to pull the Command button and Space button all at the same time.
17. Minimizing all your Current Apps
There are those times when you are watching or working on a private program that no one should even have a look at it. However, friends may storm the office and stick in there. You want to close the apps as fast as you could, but you want to minimize them all at once without having to close them. It is simple. Pressing Windows key + D works magic.
18. Refreshing your Computer
Sometimes your computer can prove to be a thorn in the flesh, primarily when it acts slowly and you are running late. While restarting it is the best option, you can decide to be a bit patient and try refreshing it.
However, even the right-clicking does not seem to work, and here us where you need some magic. Have you ever tried to press F5? It is the hotkey for refreshing your computer. ( This one was basic )
19. Saving a Word Document
Word documents need to be saved anytime if you are prone to power outages. Without saving them, you may end up losing all that you have typed the whole day. It doesn’t have to be a thorn in the flesh as you can press F12 and it works magic. A prompt box will appear asking you to choose a place to store your file. You select the location; press enter, and your word document is saved there.
Conclusion
Learning how to use hotkeys can save you a lot of stress and time too. If you are working in an organization where the rest of your team seems to be more of a computer guru than you are, you, learn these hotkeys. It will be a matter of time before they stop underestimating you. Finally, it is what every employee needs to boast of even when they are not polished tech-savvy.