You create a new Photoshop file, and as you type a text on your design, you see your letters look jagged on the edges. It was alright the last time, but suddenly all fonts look pixelated.
You wonder if a virus attacked or your Photoshop software is corrupt. You are confused what suddenly happened? No need to worry. There could be few reasons for the pixelation of your fonts.
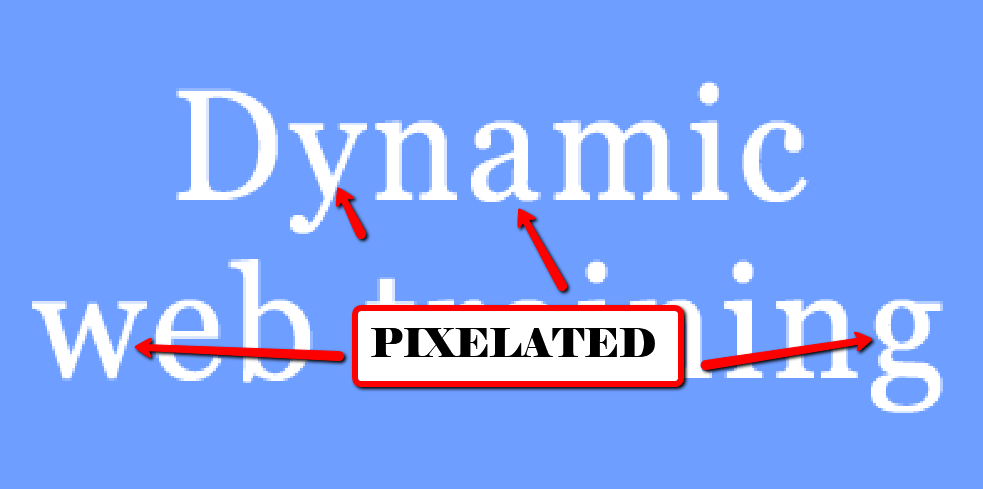
Reasons for Pixelated Font
Reason 1: File Magnification
The first thing to check is to look at the image magnification. You may observe that your zoom tool has accidentally magnified the image like the one below:
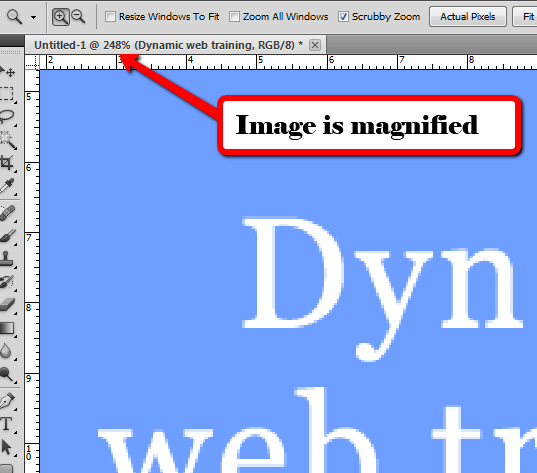
Also, if your image resolution is large and you are in the Fit to View magnification, the image and the fonts look rough.
So, just double-click the zoom tool. It will reset to 100% or the Actual size. You can also go to the Zoom tool and click Actual Size on the top bar.
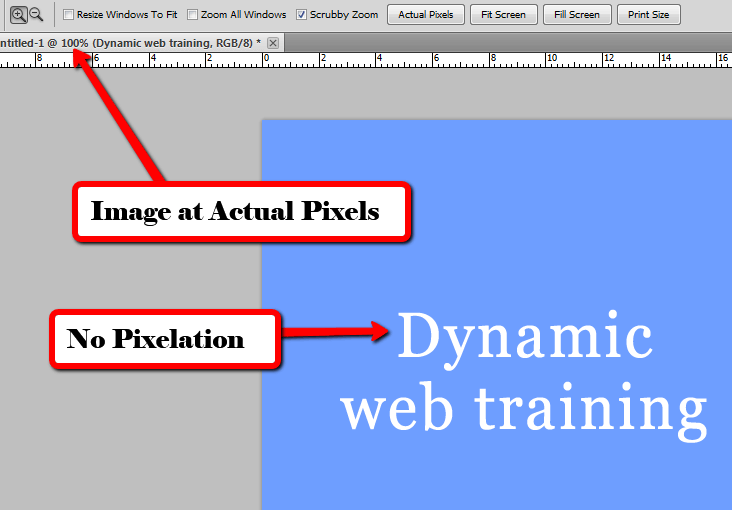
Reason 2: Anti Aliasing
Anti-aliasing makes the jaggedness of the images smooth. The same thing applies to fonts too. It is the most common reason where the anti-aliasing of the font set to None. To find this, first, select the text or click the type tool.
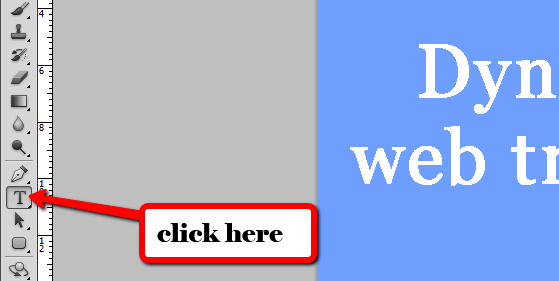
Check the text bar at the top and click the anti-alias button. The drop-down appears as shown below:
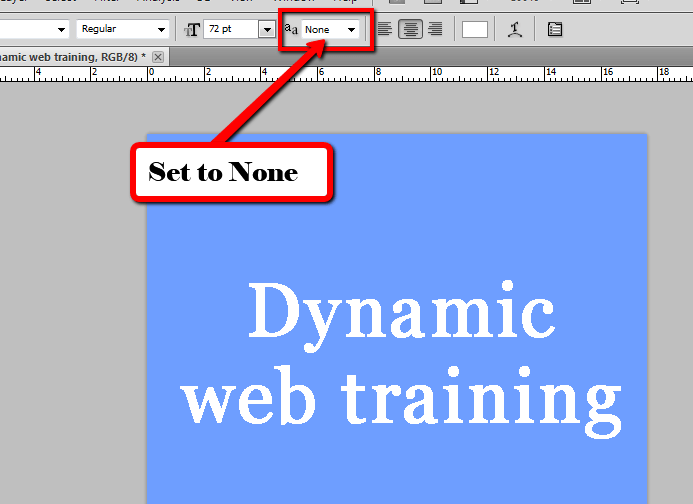
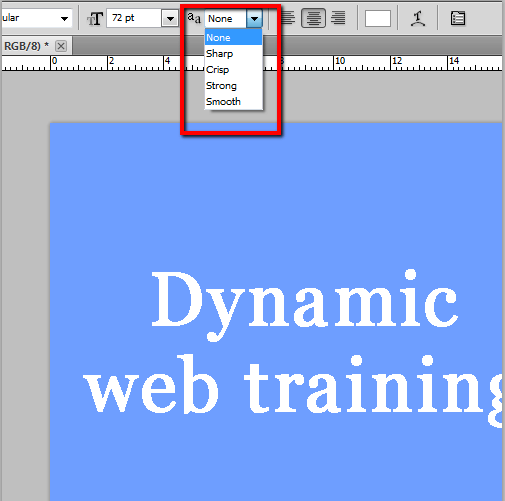
If set to None, select Smooth. The font will turn smooth. You can also choose the other options depending on your desired result. But, the Smooth option works the best and is the preferred choice.
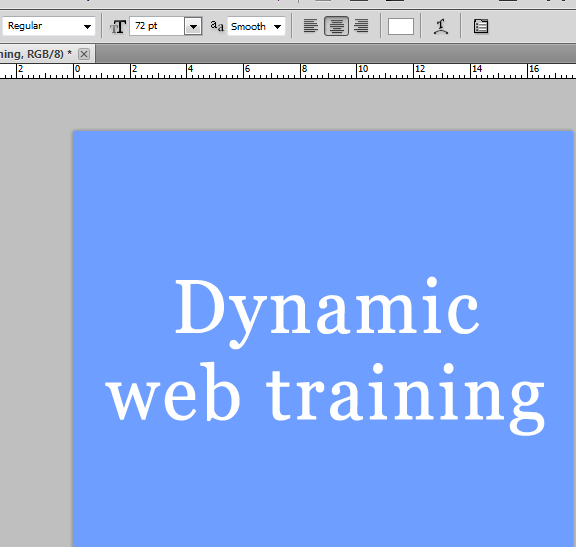
Reason 3: The Font Itself
The third reason could be the font style itself. If a particular font shows a jagged edge and the others work fine, then it is the style of the font like the image below:
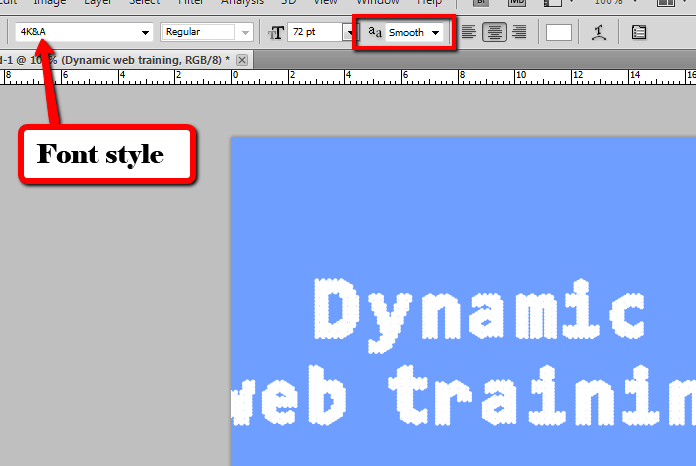
If you have a compulsion of using that font, then one solution is to rasterize the font and apply the Gaussian Blur filter. It is not the best solution. You can draw the font with the pen tool if it is not cumbersome for good results.
Reason 4: The Pixelate Filter
It happens in the rarest of cases if one of the pixelate filters from the effects tab is applied is put to the text. The pixelation can only occur if there is a rasterization of the font into an image. Hence, this reason is the rarest but has happened with few.
Adobe Photoshop is the best image editing software and is ruling the computer graphics industry for nearly two decades. It is a great skill to develop and has a high demand worldwide.
We offer one of the best training in the industry. Check our Photoshop Courses.