Different excel function could save a lot of time as their implementation provides fast results. Moreover, they are efficient as well. It is especially useful for data analysis when you have a broad set of data to analyze and make the decision.

We know that Microsoft Excel possesses an extensive range of functions, arrays, and visualization which empowers you to rapidly yield insights from data which would be otherwise hard to perceive.
Every SEO and marketers must know how powerful Excel is when it comes to the use of its functions. It is not necessary to memorize these functions to use them, but you should know when and where a particular excel function you should use.
It would assist you to work efficiently and also proves to be economically beneficial. Now, let’s have a look at the 7 most useful Excel functions for data analysis:
Functions for Data Analysis
1. Find & Replace:
For data analytics, the Find and replace function has by now become a go-to function. Though it may seem as conventional, the function accomplishes what it means, i.e., finds text, and then replaces it with some other text entered by you.
This excel function remove Adwords markup on a list of keywords so that SEO can straightforwardly use them. Moreover, it can replace all references to a previous month and update to present month into a report.
The excel function is handy for updating in a way that it can update a directory of folder structures for a redirect plan and additionally it can update portion of title tags or meta descriptions. If you wish to change HTTP to HTTPS on the URLS’ list, then this excel function is beneficial. It can also eliminate extra spaces or an incorrect brand name inside a list.
From Home ribbon, go to Find & Select; option. Now choose to replace and then from the dialog box shown, click on Options. Below dialog box will appear.
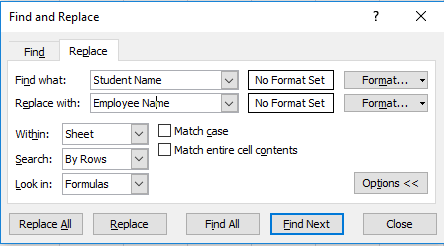
Enter values you want to replace in Find what box and the new value in Replace with box. You can choose Replace or Replace depending on your needs. Excel will smoothly do the needful.
2. Remove Duplicates:
Data analyst usually spares a lot of time assimilating different data sources and pieces of information.
For keyword research, there may be a requirement of more than five different data sources to get keyword ideas, and few of these may have overlapping keywords. For that, you can make use of this built-in function to remove the duplicates.
To use this function, you need to highlight the data you wish to delete. Make sure to cover the entire data set, and select only those columns that have the duplicates.
Moreover, you have other columns of data matched to the duplicates which you do not wish to modify. To get an estimate of them, you can utilize conditional formatting to emphasize the clones first.
Go to Remove Duplicates option in the Data tab. Choose the columns you wish to delete duplicate values of, as shown below.
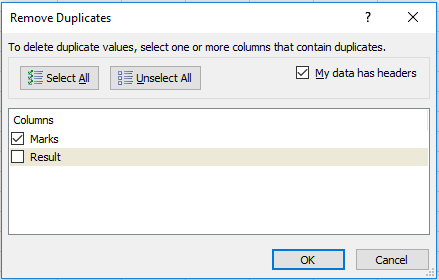
3. Conditional Formatting:
The importance of conditional formatting for analyzing or reporting data is unique. You can use this excel function to highlight good data, bad data, percentage (%) of change, duplicate values, top search volume keywords, and many more.
As shown in the below dialog box, you can format a particular cell or range of cells with special formatting effect. You need to practice this excel function a lot to perceive how powerful it is.
First of all, select a particular column whose data you wish to format conditionally. Now go to Conditional Formatting option from Homepage ribbon. Then choose Highlight Cell Rules and select the Greater Than option, below dialog box will appear.
Pick the cell with the condition. For example, condition the cell with a value greater than 60 to format with a color.
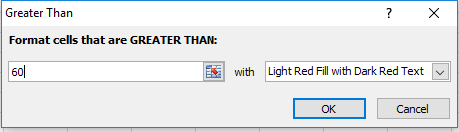
4. Filter & Sort:
Filter and sort are usually the common Excel features, and its use is still in trend and demand. Occasionally it happens that SEO can become overpowering, and there arises the need to pair the data with the purpose to prioritize. Under such cases, Filter and sort are useful.
Filtering is particularly helpful when looking at an extensive list of data and arranging it based on standard terms.
To understand its usefulness, you can have a list of keywords, and then you can filter based on how many of them include identical topic keywords.
Sorting is helpful when you want to prioritize a list by lowest values or highest values. You can sort landing pages by highest revenue, lowest conversion rate, or a maximum number of sessions to prioritize where to concentrate your efforts to improve.
With the help of advanced sorting, you can seamlessly sort based on keywords that have the maximum search volume and minimum competition, or based on landing pages that have maximum sessions but smallest conversion rate.
First of all, select a particular column whose data you wish to sort. Now go to Sort&Filter option from Homepage tab. Then choose Custom Sort, you would see below dialog box.
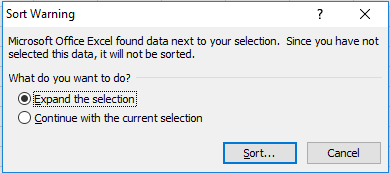
Now click on Sort option, after that below dialog box would open. Select how you wish to sort by and choose Order, i.e., A to Z or Z to A, also select right option in Sort On the drop-down menu, as per your need.
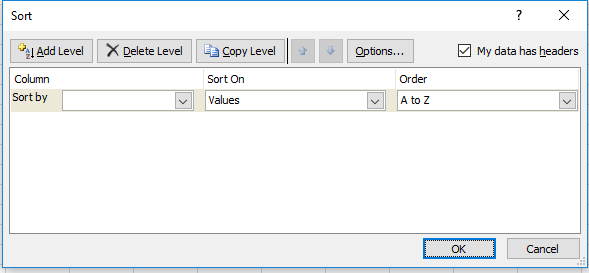
5. LOWER(), UPPER() and PROPER():
The three excel functions –LOWER(), UPPER(), and PROPER() are used to respectively modify the text to lower, upper and sentence case (in which the initial letter of every word is capital).
When data analysts work on a large scale of data, frequently the need arises to transform the text to either upper case or lower case or to change the sentence case. Under such circumstances, these functions are handy. Let’s have a look at its syntax:
Syntax: =Upper(Text)/ Lower(Text) / Proper(Text)
For instance, in below example, insert a temporary column adjacent to the column containing student name if you want to convert the name of a particular student to proper case.
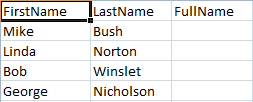
Now, in cell B2, type
=PROPER(A2)
, and then press Enter.
You would see that the name of student changed to a proper case as below.
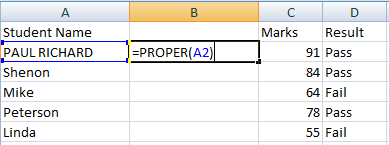
In above example, to convert the text to lowercase, you have to type =LOWER(A2) instead. To turn the text to upper text, use
=UPPER(A2)
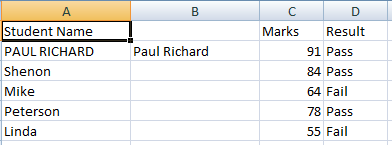
6. Recoding & Frequencies:
The if function allows you to place a condition for excel to execute. The function is very helpful if some date required to be recorded. For instance, from the dataset, if you want to observe the most commonly ordered fabric, you can implement a statistical function named as MODE. However, the function has a limitation –it only functions on numbers and not on text. You will get #N/A error if you implement it on the text. When you convert the fabrics to numbers, you can effortlessly obtain the answer. To see the results, you can use the if function. The basic syntax is:
=IF(logical_test, [value_if_true], [value_if_false])
If you had marks in cell C2, and you wish to test this marks to analyse if is at least 70, then you can use if function in this way:
=IF(C2>=70, “Pass”, Fail”)
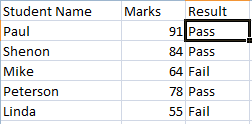
7. CONCATENATE():
This excel function is beneficial to combine text present in two or more cells into a single cell. The need to merge the data present in different cells into a single one frequently arises in data analysis; The function works like a charm in these situations.
Suppose, you wish to concatenate first name and last name of a person to full name, as shown in below figure, you can do that by the concatenate function.
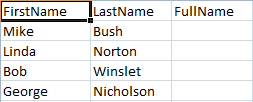
Syntax:
=concatenate(text1, text2, …, textn)
If you want to merge content in cell A1 and B1, then use this:
=concatenate(A1, B1)
and copy it.