A master page is a page used to hold graphics text or guides that will be used by one of more pages. Using a master, you can apply formats and objects or text, or simultaneously make changes to all pages linked to the master. You can create master pages from existing pages or from blank pages.
Create Master Pages
STEP 1:
Start off with having a document opened that is either blank or one you were working on.
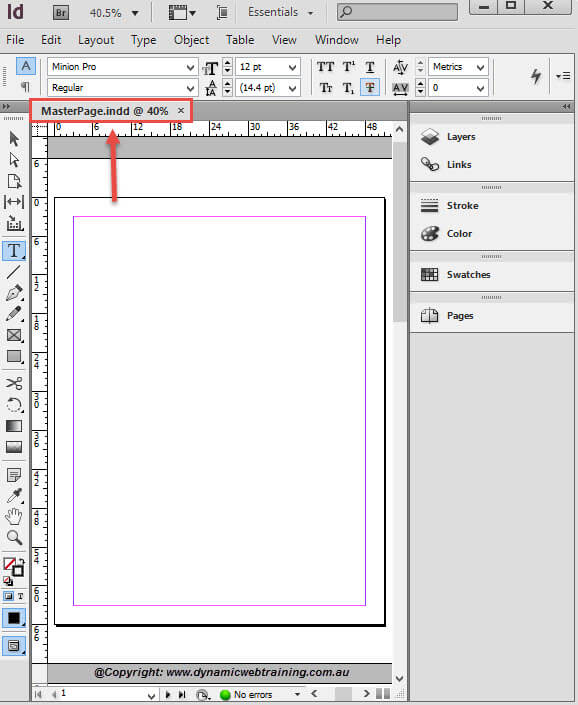
STEP 2:
Display the Pages panel, then click on the Menu button and select New Master.
The New Master dialog box will be displayed.
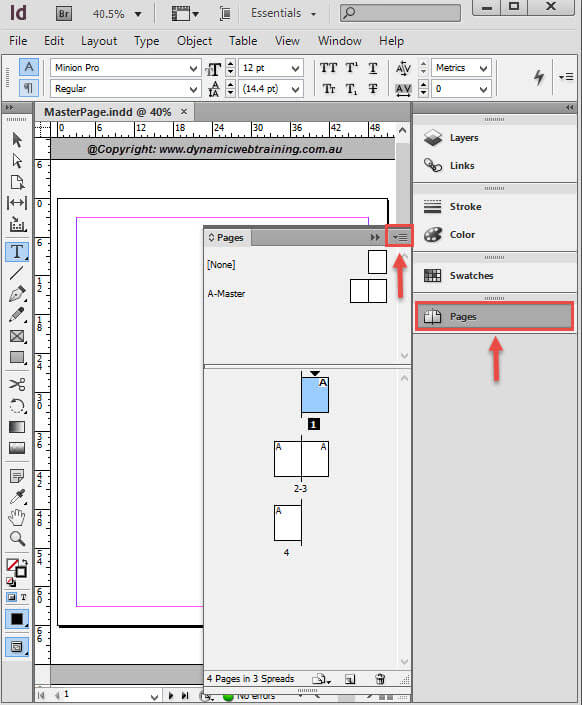
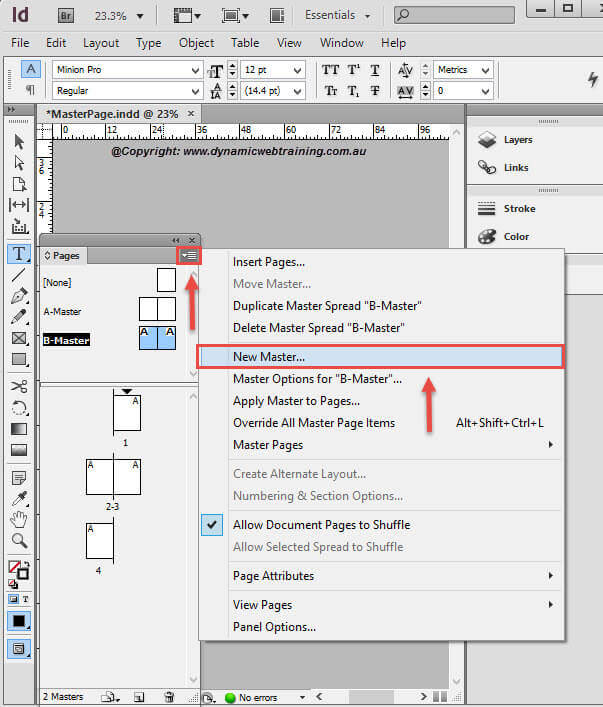
STEP 3:
Once the Master dialogue box opens click on the drop down arrow next to the Based on Master Option and click on A-Master. This will retain all of the column guides, rulers and other settings.
Click OK to create the new master.
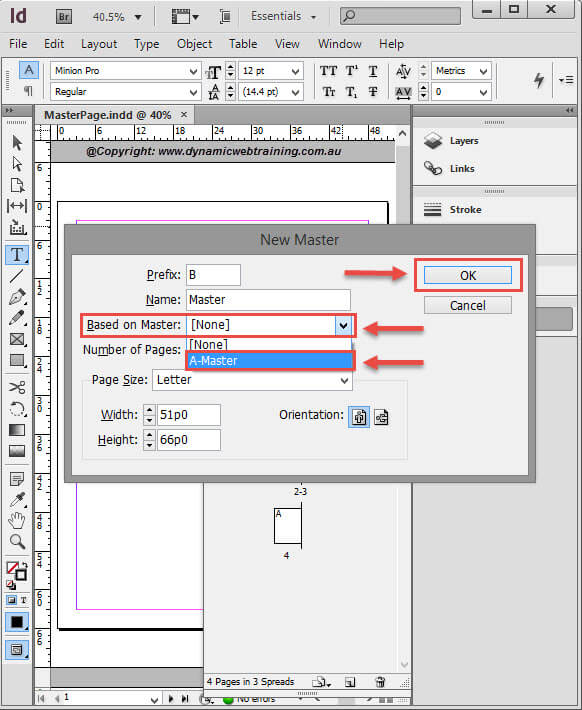
STEP 4:
In the Pages panel, move the mouse pointer over the double line separating the master icons from the document page icons – the pointer changes to a double headed arrow. Click and drag the line down to display all of the master pages.
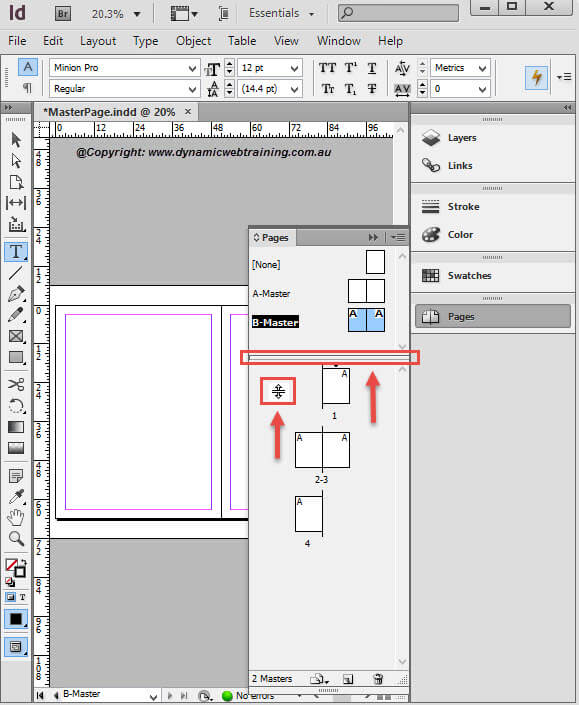
Move the mouse pointer to the bottom edge of the Pages panel, then click and drag down to display all of the page icons.
Now the masters and pages will be easier to access.
Handy To Know:
- You can create a master page from an existing spread, by dragging a spread thumbnail up into the Master Pages area of the Pages panel.
- You can copy a master page by dragging the Master thumbnail on to the Create New Page tool in the Pages panel.