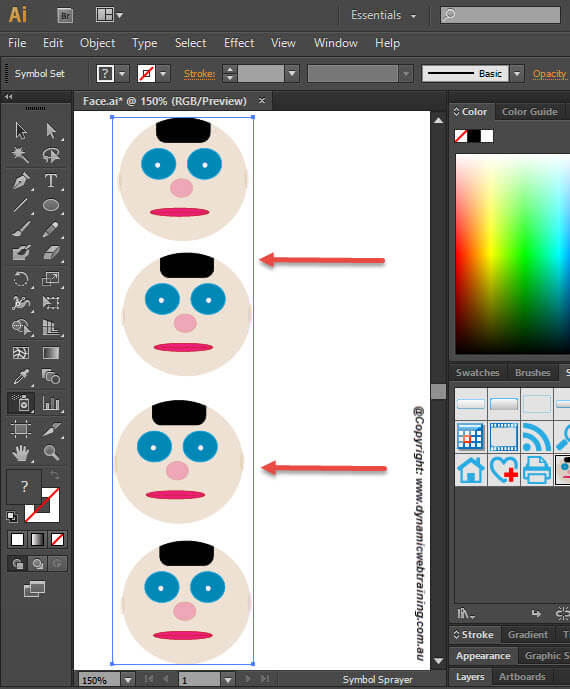Symbols in Adobe Illustrator are objects that you have created using an array of art tools and features. These symbols can be reused multiple times within your document.
Steps to Use Symbols in Illustrator
STEP 1:
Start off with having an Illustrator document open with the design you have created.
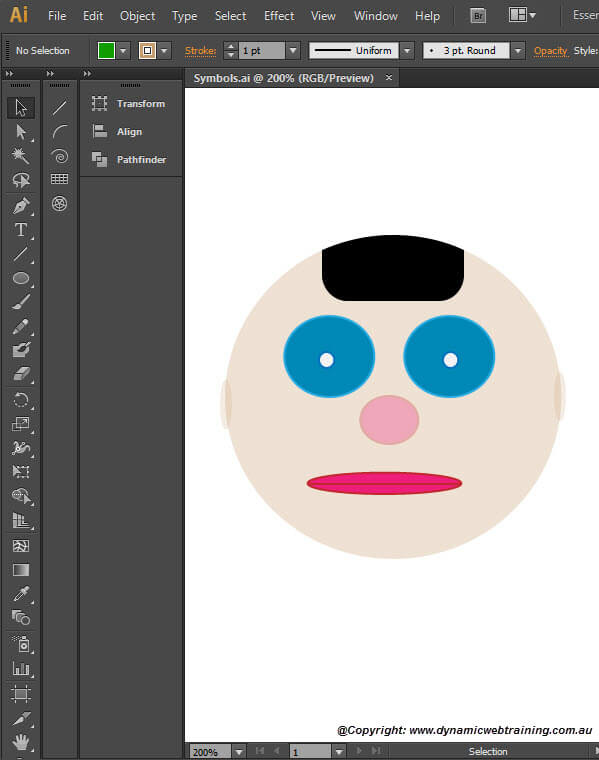
STEP 2:
With the use of the Selection Tool, select the design and make sure it is grouped together. If not, then you can group the shapes by selecting all of them and right-click to present options. From the drop down click Group.
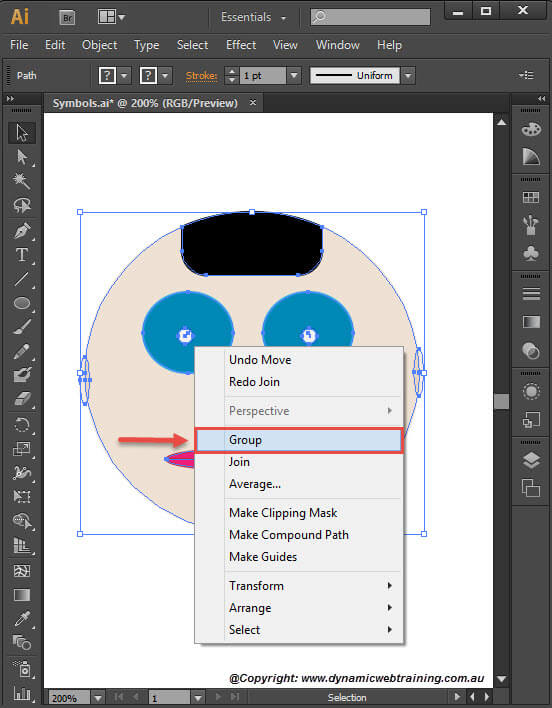
STEP 3:
Continue to open the Symbols panel by going to the Menu Bar selecting Window and from the drop down choose Symbols. At the bottom of the Symbols panel, click New Symbol.
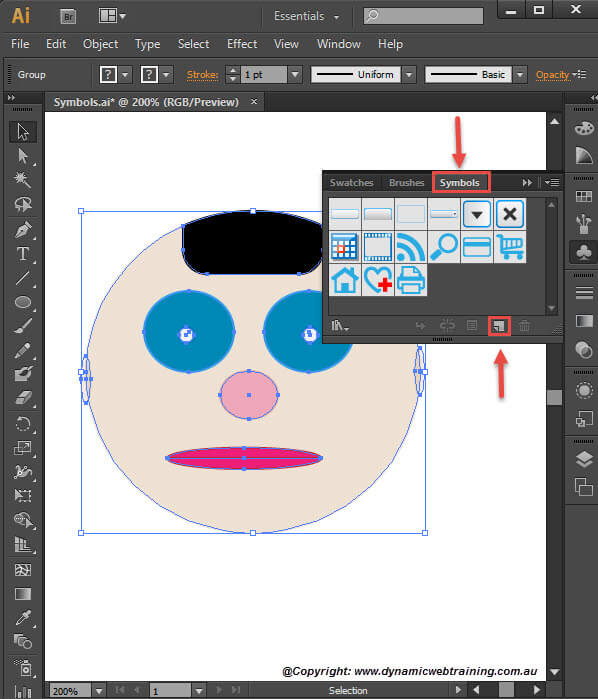
STEP 4:
The Symbol Options dialog box will open up where you can Name your symbol. From the Type option Movie Clip is chosen as default. Once done, click OK.
Graphic or Movie Clip?
If you will be using the symbol online in Adobe Illustrator, it does not matter which option you select. The only reason why the two options are available is if you want the symbol in Adobe Flash: a Movie Clip symbol in Flash can be manipulated for animation purposes, while a Graphic symbol in Flash will remain static.
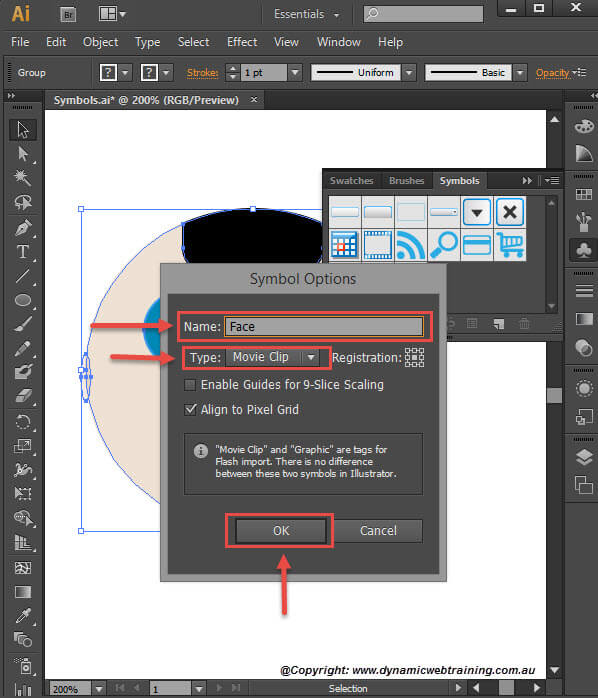
STEP 5:
You will now notice that the symbol you just created is present in the Symbols panel. As you drag the symbol out you can create multiple copies of the original and place within your document. Nifty tool!
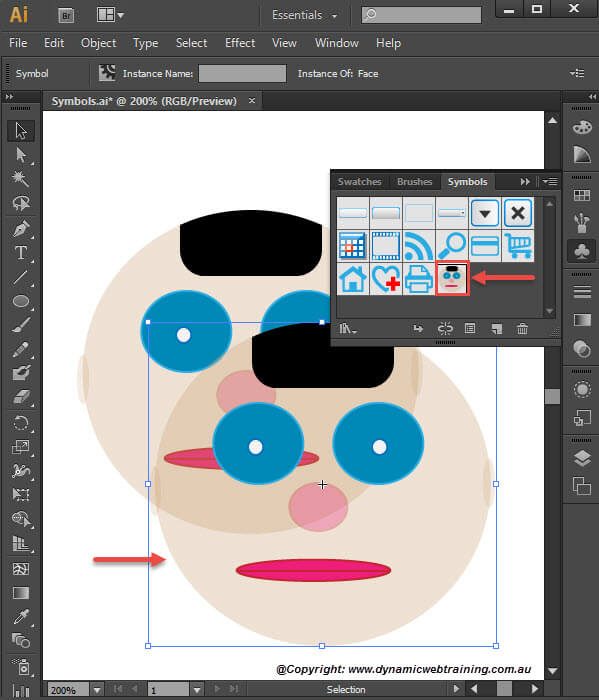
Spraying with Symbols:
As an added bonus the following mini tutorial will explain how you can add multiple copies of a symbol to your document without having to physically drag and drop.
STEP 1:
Have the document opened with your symbol resized to your preference. With the symbol selected, click on the Spray Tool.
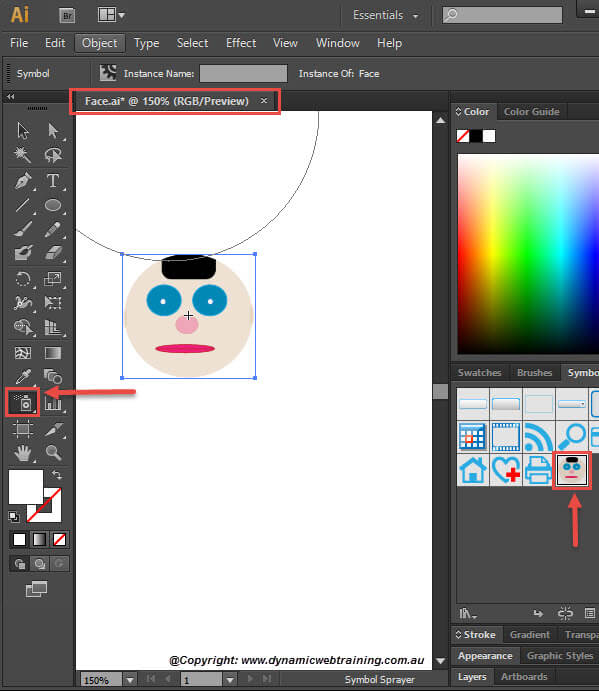
STEP 2:
You should see a little spray can appear with a large or small (depending on the size of your symbol) circle around the can. Go on and spray around your document and notice how several copies appear.