Your email id is no more personal. You use it not only for your private use but also for official reasons as well. It is your central platform for communicating to the world. But, if you don’t manage or organize your emails, it stacks up to a massive pile of mails, and only a few are of use to you.
If you sign up to some websites for periodic newsletters or special deals, you may want them coming but don’t read them at once. You may want to revisit them later. You also receive spam emails if you signed up for some freebies from marketers or advertisers. Over time, your inbox piles up with these residues and becomes messier. You then struggle to spot an essential info you need in such a crowded space.
If you are a Gmail user, you can manage all this mess with a few smart steps to filter out the information as per your needs. Read below some easy steps to be a smart organizer:
Mark your important emails:
Make it a practice to mark your emails you often revisit. Derive your code for it as Gmail provides two markers – the “Star” and the “Important” tab. You can decide on which emails to “Star” and which ones to mark “Important.” I usually put a star on my critical official emails and click the “Important” tab for the personal ones.
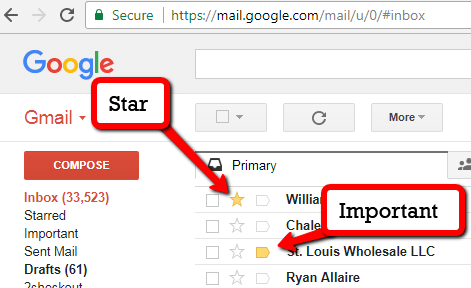
If you click the “Star” to your critical official emails, you can recall all the starred emails at once by clicking the Starred option under the Inbox tab. It will list out all your starred emails.
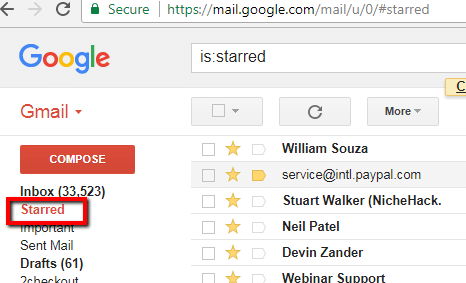
Likewise, you can do it for the “Important” tab as shown below:
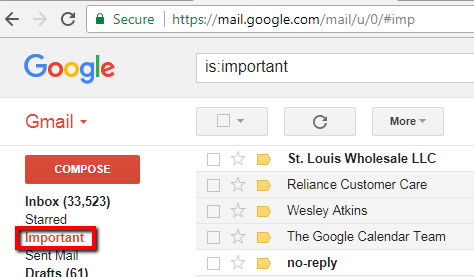
Filter out the Spam:
You may know how to filter out the spammers but for those who are unaware, here is a way. We usually delete the spam files. Google, in a way, understands the emails which you don’t open or remove immediately are spam files. After a while, Google will redirect those in the spam folder. But, they may not be Spams. If you mark the spammers’ emails as spam, Google will take that into notice, and the future emails won’t hit your inbox for sure.
The process is easy. You select the spam emails and mark it as spam the clicking the “!” icon as shown below:
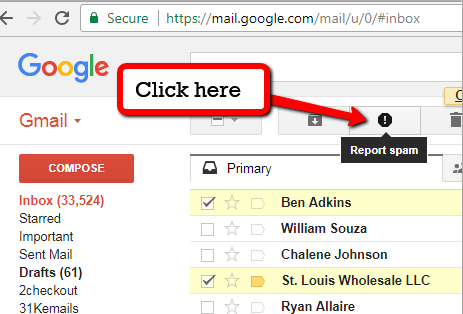
The emails will automatically move to the spam folders. However, you should also regularly check your spam folders as Google using its artificial intelligence moves certain files to the spam which may not be spam. These may be your bank or Tax related emails which you need to archive. Hence, move them to inbox using the same process. This time, Click the ” Not Spam“ button.
Block Senders or Subjects:
There can be many emails which you need to skip or block. In this case, you can filter them out by going to the settings tab and clicking the ” Filters and Blocked Addresses” as Shown below:
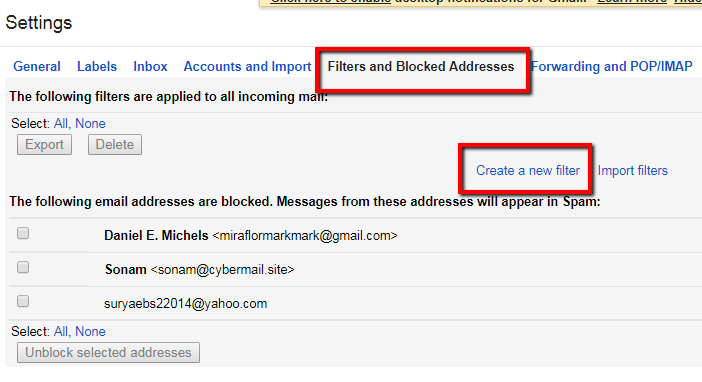
Click – “Create New Filter” and enter the email ids you want to block.
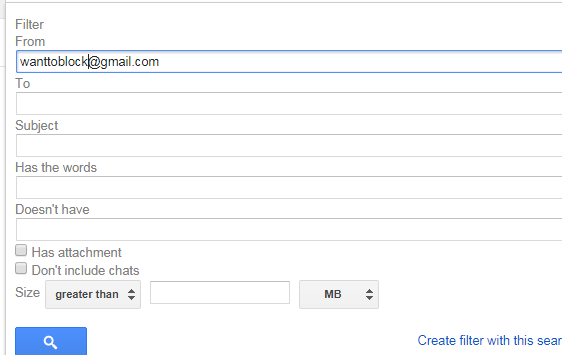
Organize your sender’s emails:
Gmail has a feature to list all the emails from a particular sender quickly. Just hover over the sender’s name, the sender profile window pops up. Choose Email as shown in the image below, it sorts all the sender’s email.
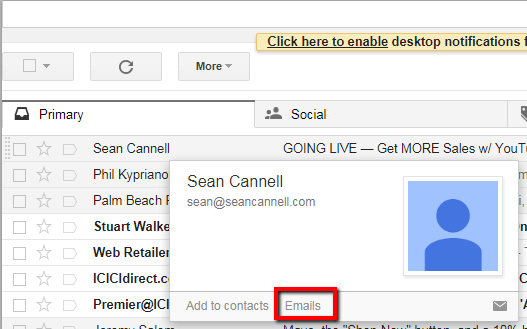
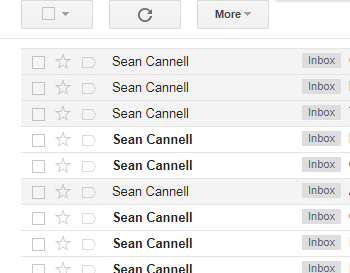
Search for Subjects and keywords:
You can filter searches along the subjects, their keyword searches or both. It is helpful when you are searching for a particular info, but you don’t remember who sent it. In Gmail, You can search your emails through keywords.
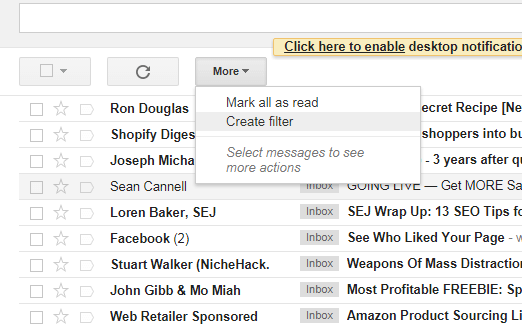
For this, click the ” More” Button in the Inbox and choose “Create Filter” like the one shown below:
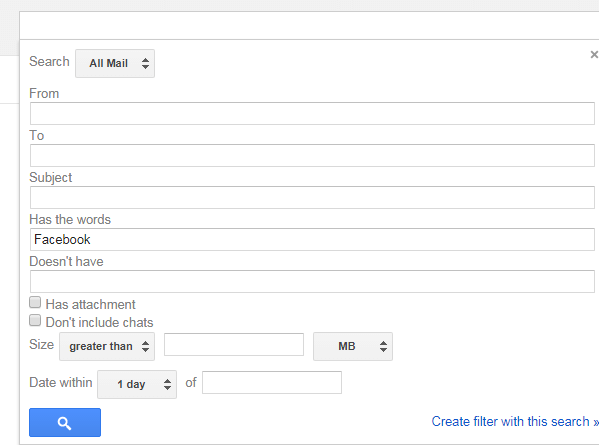
Type in your subject or keywords, and you will find the emails that have the keywords. You can also use the search bar, but I see this one does the job better as you can filter out many things like the attachments or size of the attachments or particular files, etc.
Periodic clearance:
It is a good habit to delete your unwanted files regularly. It keeps your account light and clean. You can do this by moving those data to the Trash.
If you want to delete emails before a particular date, Just type in ” before: YYYY/MM/DD ” in the Search box. It will feature all the mails before the time you mentioned.
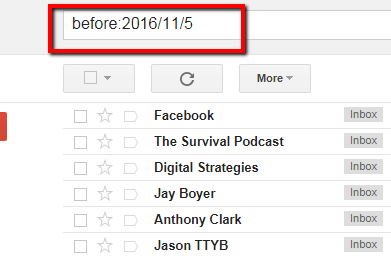
This phrase is for searching too as it will sort all the emails before that date. Similarly, you can use the ” after: YYYY/MM/DD ” expression for the emails to be shown after a specific date. If you want to search for emails within a specific period, type “before: YYYY/MM/DD and after: YYYY/MM/DD.”
Always deselect the essential emails before clearance.
Use of the Labels:
The Best way to organize emails is to use Labels. It works well if you want to segregate the mails according to various departments or companies. They work as folders, and you can store all of your emails of a particular category into one label.
Creating a label is very easy. Select the files to be moved to a label. Click the ” Label Tag” and then choose ” Create new ” from the drop-down. Enter a Name, and the files will move into that label. To move them to an existing label, you can pick the name of the label from the drop down.
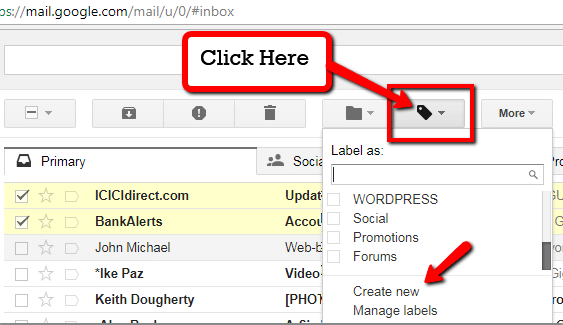
Quick Search operators:
Gmail has some interesting quick search commands to search for emails or files in your inbox:
filename:(attachment name)
The filename command searches all the attachments in your emails. If you want to search for excel files in your mailbox, just type in – filename:xls. All your excel files will appear. Similarly, it can check for other file types such as PDF, doc, zip, etc.
in:trash (keyword) or in:spam (keyword)
It is command where you can quickly search for emails containing certain keywords in your trash or spam folders.
-label:chats
This command excludes the chats from your searches.
+label:(LabelName)
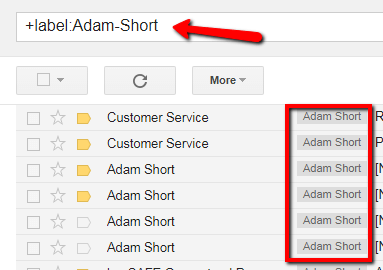
To quickly search for the emails under a specific label, type +label:(Labelname).All the mails will list under that label name. If the label names are more than two words, put a hyphen(-) instead of the space between the words.
Vacation Responding:
Gmail has an interesting feature of Vacation Responder. If you are on vacation and you are not able to check or reply to the emails, Vacation Responder responds to them on your behalf with your automated reply.
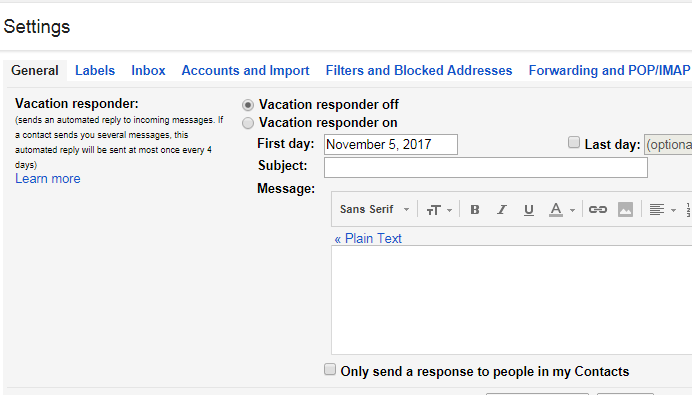
You can write the response and mention the period of your vacation and set the responder to ON. It will automate your vacation replies whenever you are not available.
These simple tips should help you in efficiently organizing your Gmail account.